Sau một thời gian sử dụng phần mềm DanTriSoft gặp tình trạng bị báo lỗi không dùng được, bị lag, "Lỗi kết nối server"... nguyên nhân có thể bản cài đặt DanTriSoft đã bị lỗi (có nhiều nguyên nhân gây ra lỗi ví dụ virut, Windows chưa update, update bị lỗi, Windows chưa được actived...), cách xử lý là ta cho gỡ và cài đặt lại, ai cũng làm được và hoàn toàn miễn phí. Sau khi gỡ và cài lại dữ liệu không bị ảnh hưởng nên tiếp tục dùng bình thường.
Cần setup nhanh-gọn-chuẩn thì nên mua dịch vụ setup lại chỉ với 500.000đ (giá gốc 1.000.000đ) mở ultraviewer để DanTriSoft cài lại, làm đúng chuẩn để vận hành ổn định, liên hệ Hotline/Zalo 0906.799.838 để mua dịch vụ.
1. Gỡ bản cài đặt DanTriSoft hiện tại
- Vào ổ đĩa C tìm thư mục tên DanTriSoft và xóa thư mục này đi là đã gỡ DanTriSoft xong, để có thể cài đặt lại DanTriSoft.
 |
| Vào ổ đĩa C và xóa đi thư mục DanTriSoft |
2. Tải và cài đặt mới lại DanTriSoft
Tải bộ cài đặt mới của DanTriSoft
- Đăng nhập phần mềm bằng trình duyệt web www.DanTriSoft.vn, nhấn Tải file cài đặt về máy tính và giải nén file để chuẩn bị cài đặt ứng dụng bán hàng cho thu ngân.
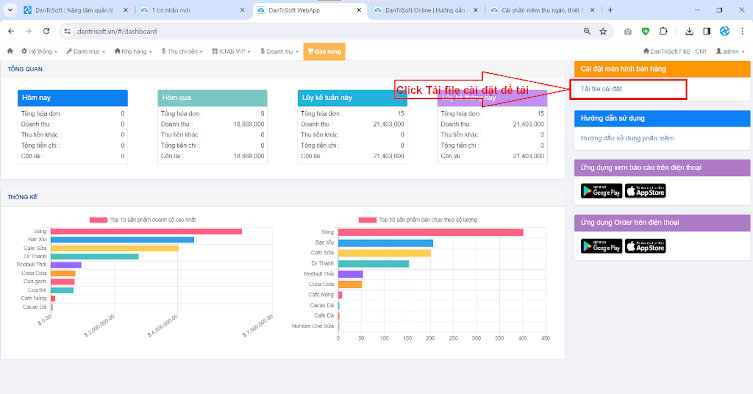 |
| Tải bộ cài đặt mới của DanTriSoft |
- Sau khi tải bộ cài đặt mới ta cho giải nén file bằng cách click chuột phải vào file chọn Extract here.
 |
| Giải nén file để chuẩn bị cài đặt |
Cài đặt lại phần mềm DanTriSoft
- Click chuột phải vào file đã được giải nén và chọn Run as Administrator để phần mềm được cài đặt tự động trong giây lát.
 |
| Click chuột phải vào file đã được giải nén và chọn Run as Administrato |
- Nhấn Install để hệ thống cài tự động DanTriSoft trong giây lát.
 |
| Nhấn Install để cài đặt DanTriSoft |
- Khi cài đặt thành công sẽ có biểu tượng DanTriSoft ở màn hình desktop, click vào biểu tượng để đăng nhập vào phần mềm.
 |
| Màn hình đăng nhập phần mềm thu ngân DanTriSoft |
- Sau khi đăng nhập thành công phần mềm ta cho tải mẫu in để dùng in ấn, làm như sau: vào nút Thiết lập >> Thiết kế mẫu in: nhấn vào chữ Tải mẫu in.
Video hướng dẫn cài đặt phần mềm thu ngân
Chú ý quan trọng: Khi cài đặt đến đây là đã sử dụng được bình thường như trước, hãy đăng nhập và sử dụng bình thường. Chỉ khi có trường hợp bị lỗi thì mới cần xem các hướng dẫn tiếp theo bên dưới để thiết lập cho đúng. Chúc bạn gỡ và cài đặt lại DanTriSoft thành công!
Cách thiết lập máy in bill, in bếp
Bước này hướng dẫn cách thiết lập máy in bill thanh toán, máy in chế biến cho bếp/bar.
Cài driver cho máy in
- Bắt buộc phải cài đặt driver máy in bill (máy in hóa đơn) để máy in hóa đơn hoạt động được bình thường. Xem hướng dẫn: Tải driver máy in và cài đặt, việc cài đặt driver máy in rất đơn giản ai cũng làm được.
- Nếu máy in bill không phải mua từ DanTriSoft thì bạn liên hệ ngay với công ty bán máy in bill để nhờ họ gửi hướng dẫn cài đặt driver cho máy in hoặc nhờ họ hỗ trợ.
Thiết lập máy in bill, in báo bếp
- [Quan trọng cần làm] Đăng nhập vào phần mềm DanTriSoft FnB, sau đó tải mẫu in bill chuẩn bằng cách: vào nút Thiết lập >> Thiết kế mẫu in >> nhấn vào nút Tải mẫu in và chờ trong vài giây để mẫu in chuẩn được cập nhật.
- Cách thiết lập máy in bill (in hóa đơn/in phiếu thanh toán): Click vào nút Thiết lập ở góc trên bên trái màn hình >> Thiết lập máy in hóa đơn >> Hiện ra cửa sổ để thiết lập máy in hóa đơn cho từng khu vực của quán. Chọn lần lượt từng khu vực và click vào dòng Máy in để phần mềm tự động dò tìm tất cả máy in rồi chọn máy in chuẩn và nhấn Lưu. Tương tự như vậy với các khu vực khác. Nhờ nguyên lý thiết lập này mà Dân Trí Soft có thể thiết lập máy in hóa đơn riêng biệt cho từng khu vực một cách rất đơn giản.
 |
| Cách thiết lập máy in hóa đơn/in bill/in thanh toán |
- Cách thiết lập máy in bếp/bar (in chế biên/in pha chế): Click vào nút Thiết lập ở góc trên bên trái màn hình >> Thiết lập máy in chế biến >> Hiện ra cửa sổ để thiết lập máy in chế biến cho từng phân nhóm hàng hóa, chọn lần lượt từng nhóm hàng hóa và click vào dòng Máy in để phần mềm tự động dò tìm tất cả máy in có ở hệ thống rồi chọn máy in chuẩn và nhấn Lưu. Nhờ cơ chế này mà Dân Trí Soft có thể thiết lập máy in chế biến ở từng khu khác nhau, ví dụ khu đồ uống in ra máy in đồ uống, khu đồ Á in ra máy in chế biến đồ Á, khu đồ Âu in ra máy in chế biến khu đồ Âu, hải sản máy in hải sản, nướng máy in nướng...
Thiết lập máy in bill, in chế biến ở DanTriSoft
Chú ý quan trọng: Khi tạo nhóm hàng hóa mới bắt buộc phải thiết lập máy in chế biến cho nhóm hàng đó, bằng cách: Vào phần mềm thu ngân, nhấn chữ Thiết lập (góc trên bên trái) >> Thiết lập máy in chế biến >> chọn máy in để mapping và nhấn Lưu.Lưu ý là sau khi thiết lập, app order cần thoát ra đăng nhập lại thì mới In chế biến từ điện thoại được.
3. Cài Offline (bắt buộc với bản quyền)
Chế độ bán hàng offline được sử dụng trong trường hợp máy tính bị mất internet, khi đó bán hàng offline sau khi có internet phần mềm sẽ thông báo để đồng bộ dữ liệu với server. Khi dùng chế độ offline tức là phần mềm sẽ chuyển về thuần offline (giống như phần mềm offline thông thường), tức chỉ dùng được thuần trên máy tính mà không order bằng điện thoại không in chế biến báo bar/bếp được, không xem báo cáo kinh doanh online bằng điện thoại được, chỉ khi nào dữ liệu được đồng bộ lên online và dùng online thì các tính năng trên mới hoạt động.
Để dùng được chức năng offline không phụ thuộc internet hay server gặp sự cố thì bắt buộc phải cài đặt chức năng offline theo hướng dẫn này, làm đúng thì mới sử dụng được bán hàng offline. Xem hướng dẫn này để tự cài đặt là hoàn toàn miễn phí, hoặc để nhanh hơn hãy mua dịch vụ cài đặt của DanTriSoft là 500.000đ/lần setup - chi tiết liên hệ Zalo 0906.799.838 (mr Hiếu) để mua dịch vụ cài đặt này.
Tải và cài đặt SQL Server
Chú ý: Nếu máy tính đã cài đặt SQL Server thì không cần cài lại. Trường hợp nghi ngờ SQL Server bị lỗi thì vào Control Panel gỡ trắng SQL Server, sau đó cho cài lại là được.
1. Đăng nhập vào ứng dụng bán hàng của thu ngân/kế toán ở máy tính.
2. Vào nút Thiết lập ở góc trên bên trái >> nhấn Thiết lập đồng bộ dữ liệu >> nhấn Tải và cài đặt SQL Server.
 |
| Chọn chức năng Thiết lập đồng bộ dữ liệu |
3. Nhấn vào link Tải và cài đặt SQL Server sẽ mở ra link để tải SQL Server về máy tính.
 |
| Giải nén file vừa tải về máy tính |
5. Cài đặt SQL Server bằng cách click chuột phải vào file tương ứng với Windows của máy tính >> chọn Run as administrator và chờ đợi tiến trình cài đặt cho đến khi thành công. Tiến trình cài đặt SQL Server mất từ 5 - 15 phút tùy vào cấu hình máy tính. Chờ cài đặt thành công thì qua số 6.
[RẤT QUAN TRỌNG] Sau khi cài đặt thành công SQLServer ta thực hiện bước 2 của phần thiết lập đồng bộ dữ liệu, nhấn vào nút TẢI DỮ LIỆU: hệ thống sẽ tự động tải dữ liệu từ server về máy tính và khởi tạo database offline. Lưu ý việc làm này chỉ làm một lần duy nhất, vì sau đó hệ thống sẽ tự động đồng bộ theo thời gian thực (realtime).
Chú ý với lần đầu Thiết lập đồng bộ dữ liệu: Sau khi nhấn Tải đồng bộ dữ liệu về máy tính, ta cần phải đăng nhập vào phần mềm thu ngân bằng chế độ offline trong tối thiểu 5 phút (lưu ý tối thiểu 5 phút để hệ thống ổn định), sau đó tắt phần mềm và đăng nhập lại chế độ offline thì mới dùng được.
 |
| Nhấn Tải dữ liệu: việc này chỉ làm 1 lần duy nhất |
- Sau khi Tải dữ liệu để đồng bộ thành công, bạn đăng nhập vào phần mềm ở chế độ online từ 5 - 10 phút.
- Sau đó tắt phần mềm và đăng nhập lại ở chế độ offline là được, xem thêm cách dùng offline ở video hướng dẫn dưới.
Để được hỗ trợ chu đáo hãy tham dự cộng đồng DanTriSoft tại group https://zalo.me/g/mdxggl741



