Sự thực là không có một nhà cung cấp dịch vụ trực tuyến online nào dám cam kết 100% là online mà thường chỉ cam kết 99,9%, trường hợp bị lag/treo có thể chờ 5-15 phút để hệ thống hoạt động trở lại và dùng bình thường. Và hơn nữa, mọi người nên cài đặt thêm chế độ Offline để dùng tạm thời trong lúc bị gián đoạn.Khi chuyển sang Offline để đăng nhập thì báo lỗi đăng nhập, bạn hãy thực hiện theo các bước sau để xử lý tình trạng này để đảm bảo dùng được offline trong trường hợp bị mất internet hoặc hệ thống tạm thời gián đoạn.
 |
| Offline báo lỗi không đăng nhập được |
1. Chưa cài SQL Server và Tải đồng bộ
Đây là nguyên nhân phổ biến gây ra lỗi không đăng nhập được vào phần mềm ở chế độ offline, cách xử lý là cài đặt cho đúng theo hướng dẫn bên dưới thì mới dùng được chế độ offline.
Cài đặt cơ sở dữ liệu SQL Server
- Đăng nhập vào ứng dụng bán hàng của thu ngân trên máy tính.
- Tại góc góc bên trên phía trái ta nhấn vào nút Thiết lập >> Thiết lập đồng bộ dữ liệu. Tại cửa sổ mở ra nhấn vào nút Tải và cài đặt SQL Server, để tải file SetupSQL về máy tính. Hoặc nhấn Tải setup SQL.
 |
| Đăng nhập vào phần mềm thu ngân ở máy tính |
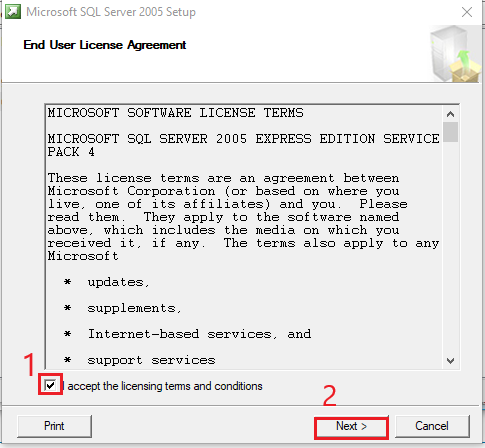 |
| Cài đặt file SetupSQL |
Tải đồng bộ dữ liệu
- Vào mục Thiết lập >> chọn Thiết lập đồng bộ dữ liệu >> nhấn Tải dữ liệu và chờ vài giây để hệ thống tự động tải đồng bộ dữ liệu giữa máy tính và server (cloud), lưu ý việc làm này chỉ làm một lần duy nhất vì sau đó hệ thống sẽ tự động kết nối mà không cần làm gì cả.
 |
| Nhấn Tải dữ liệu lần đầu tiên để dữ liệu được đồng bộ hóa giữa server và máy tính |
- Sau khi dữ liệu được đồng bộ dữ liệu thì bạn yên tâm sử dụng được cả Online và Offline, cũng như an tâm dữ liệu luôn được lưu trữ tự động.
Đăng nhập Online để đồng bộ
- Bạn tắt phần mềm và đăng nhập lại bằng chế độ Online và chờ đợi khoảng 5 phút để hệ thống đồng bộ hóa dữ liệu Online và Offline.
- Sau 5 phút, bạn thoát phần mềm và đăng nhập lại chế độ Offline là dùng được.
Hướng dẫn dùng chế độ bán hàng Offline
Chú ý: Với trường hợp bạn đã cài đặt chế độ dùng Offline như ở trên nhưng vẫn bị lỗi không đăng nhập được thì xem và làm theo các hướng dẫn bên dưới.
2. Cập nhật phiên bản mới nhất
Nguyên nhân gây ra lỗi có thể phần mềm đang sử dụng phiên bản đã cũ, nên cách xử lý là cập nhật phiên bản mới nhất theo hướng dẫn bên dưới. Cách nhận diện là phiên bản cũ là sẽ thấy dòng chữ Cập nhật phiên bản như ảnh dưới, nếu không thấy dòng chữ này tức là đã dùng bản mới nhất rồi nên không cần làm bước này.
Bước 1: Đăng nhập vào ứng dụng bán hàng trên máy tính ở chế độ online (nếu vẫn còn truy cập được) >> Nhấn Cập nhật phiên bản như ảnh.
 |
| Click chuột vào nút Cập nhật |
Bước 2: Nhấn Cập nhật >> Nhấn Yes khi có bảng thông báo hiện ra rồi nhấn vào Cập nhật.
 |
| Nhấn Cập nhật và chờ trong phần mềm cập nhật |
- Sau khi chạy cập nhật xong, đăng nhập lại vào ứng dụng.
- Đăng nhập lại tình trạng phiên bản chuyển sang màu Xanh dương có nghĩa phần mềm bạn đang dùng đang là phiên bản mới nhất và không cần update.
 |
| Phiên bản phần mềm Màu xanh dương tức là phiên bản mới nhất |
- Nếu không thực hiện được vì bị mất internet hoặc vẫn bị lỗi thì tiến hành bước tiếp theo.
3. Tắt DanTriSoft và đăng nhập lại
- Đầu tiên, là cho tắt hẳn phần mềm DanTriSoft rồi sau đó mở lại và chọn Offline để đăng nhập để kiểm tra xem đăng nhập được không. Nếu đăng nhập thành công thì lỗi là do ứng dụng DanTriSoft bị treo nên sau khi tắt đi và mở lại thì đã tự động sửa lỗi.
- Nên thử vài lần tắt DanTriSoft rồi mở lại để kiểm tra, vì có thể sau đôi ba lần thì đăng nhập được.
- Nếu không thực hiện được vì bị mất internet hoặc vẫn bị lỗi thì tiến hành bước tiếp theo.
4. Khởi động máy tính và đăng nhập lại
- Nếu vẫn đăng nhập không thành công thì cho khởi động lại máy tính sau đó mở phần mềm DanTrisoft chọn Offline để đăng nhập.
- Nếu đăng nhập thành công thì lỗi do máy tính nên sau khi khởi động lại đã tự sửa lỗi.
- Nếu vẫn lỗi không đăng nhập được thì qua bước dưới.
5. Khởi động lại SQL Server
Nếu vẫn đăng nhập không thành công thì nguyên nhân có thể là do SQL Server máy tính đã bị tắt nên dữ liệu không hoạt động, làm theo hướng dẫn bên dưới để khởi động lại SQL Server sau đó đăng nhập lại phần mềm. Để khởi động lại SQL Server ta thực hiện như sau:
Bước 1: Bạn vào Start >> tìm ứng dụng Microsoft SQL Server >> chọn SQL Server Surface Area Confirugation như ảnh dưới.
 |
| Vào Start >> Microsoft SQL Server >> SQL Server Suface Area Configuration |
Bước 2: Khi mở ra cửa sổ bạn click chọn Surface Area Configuration for Serices anh Connections, bạn tiếp tục nhấn vào nút Stop để dừng dịch vụ.
 |
| Chọn Surface Area Configuration for Services anh Connections >> nhấn Stop |
Bước 3: Sau khi dịch vụ đã dừng (stop) bạn nhấn lại nút Start để dịch vụ được khởi động lại, sau đó bạn nhấn Ok để hoàn tất khởi động lại dịch vụ. Đến đây bạn đã hoàn tất việc khởi động lại dịch vụ SQL server. Bạn ra màn hình để đăng nhập lại Dân Trí Soft nhé.
 |
| Nhấn Start để SQL Server khởi động lại |
Sau khi khởi động được SQL Server thành công thì đăng nhập lại phần mềm, thông thường sẽ sử dụng lại được.
Nếu khi khởi động lại SQL Server thì báo lỗi không khởi động được thì dùng cách bên dưới là gỡ và cài đặt lại SQL Server. Cách làm thì xem hướng dẫn ở bên dưới.
6. SQL server bị lỗi cần gỡ và cài đặt lại
Bản chất lỗi này là hiếm gặp, tuy nhiên vẫn có trường hợp vì máy tính sử dụng lâu ngày bị virut hoặc vô tình cài đặt phần mềm nào đó mà nó vô hiệu hóa SQL Server hoặc làm cho SQL Server bị lỗi, nên cần thực hiện theo hướng dẫn dưới.
1. Gỡ SQL Server
Vào Control panel và gỡ sạch sẽ những phần mềm có chữ SQL Server.
2. Tải file SQL Server và cài đặt lại.
- Tải file SQL Server tại link này: tải SQL Server.
- Cài đặt lại SQL Server: giải nén file vừa tải về, sau đó cho cài đặt, việc cài đặt này khá đơn giản vì chỉ cần nhấn Next, Next, Yes... cho đến khi hoàn tất.
Video hướng dẫn cài đặt SQL Server
Sau khi cài đặt lại SQL Server thành công thì đăng nhập lại phần mềm, thường sẽ sử dụng lại bình thường.
Trên đây là hướng dẫn chi tiết cách xử lý offline báo lỗi không đăng nhập được. Chúc bạn thực hiện thành công.
Để được hỗ trợ chu đáo hãy tham dự cộng đồng DanTriSoft tại group https://zalo.me/g/mdxggl741